

Go back to the ‘Add Account’ option and Enter your Email address. If there is any additional setting configured like Two-Factor Authentication, or POP or IMAP disabled, it will give you an error while configuring your account.” “Note: If you have not changed any settings on your Gmail account, it should configure the account and notify you. Enter the password associated with your Gmail account on prompt and click on ‘Connect’.
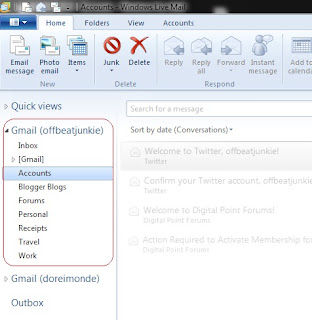
Go to ‘Add Account’ and enter your Gmail Email address and click on the ‘Connect’ button. Open Microsoft Outlook 365 or Outlook 2016 and click on the File Menu. Under IMAP Access, ensure that the ‘Enable IMAP’ radio button is checked, click on ‘Save Changes’ and exit the settings. Click on ‘Settings’ from the drop-down menu and navigate to the ‘Forwarding and POP/IMAP’ tab. Go to your Gmail account and click on the Gear ‘Settings Option’ on the top-right corner. Before jumping on to Microsoft Outlook, ensure that you have correct Gmail settings enabled on your account. New Outlook 365 or Outlook 2016 can be easily configured by following these steps.
#CONFIGURING WINDOWS LOIVE MAIL FOR GMAIL ACCESS HOW TO#
It will sync your Outlook account and look for your old and new emails and the same can be checked on the left-hand side panel of Outlook 365.Īlso Read: How To Add Signature & Send Automatic Replies Using Microsoft Outlook Configure Gmail with Microsoft Outlook 365 OR Outlook 2016 It will show you a message stating that your account is successfully added. It will prompt you for the password associated with your account.

Enter the Email address and click on the ‘Connect’ button. It will ask you to enter your Email address which you want to configure with Outlook 365. On the popup ‘Account Settings’ window, click on ‘New’ under Email Tab.


 0 kommentar(er)
0 kommentar(er)
